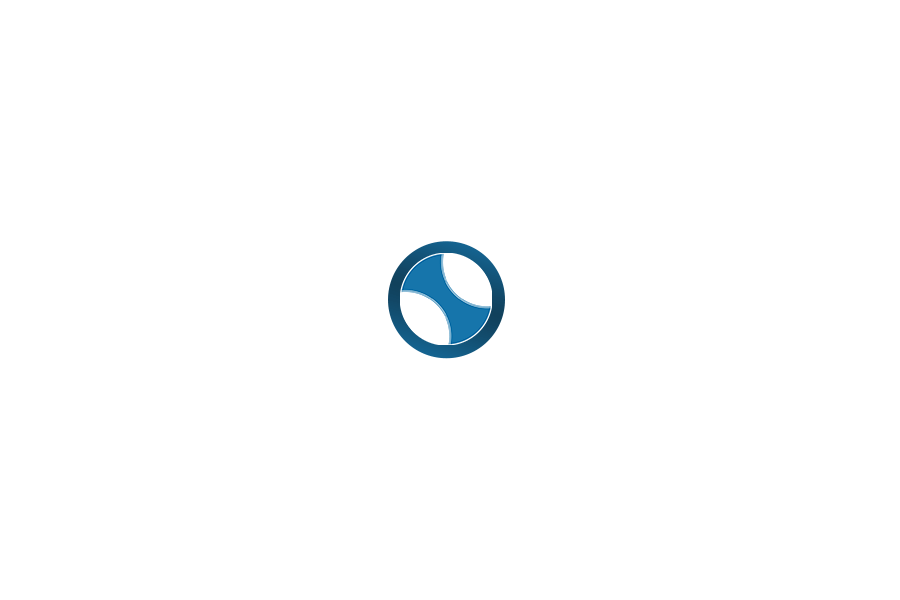Lernmodule
oder auch Courselets genannt
(hier geht es zu einem Courselt zum Thema Courselets aus dem Jahr 2011)
Courselets - Was ist das?
Von der Übung bis zum komplexen Kurs
Mit WebWeaver® Courselets lassen sich schnell Lerninhalte unterschiedlicher Art erstellen, von der kleinen Lerneinheit bis hin zum komplexen Kurs. Courselets können Lernenden dabei auch sukzessive zur Bearbeitung frei gegeben werden. Texte und Medien (Bilder, Audios, Videos) können modular sehr flexibel strukturiert und mit interaktiven Übungen und Tests zu umfassenden Lernmodulen zusammengestellt werden.
Courselets kopieren, exportieren und importieren
Die Funktion "Courselets" kann wie andere Funktionen in den verschiedenen Arbeitsbereichen von WebWeaver® School (Privat, Schule, Gruppe, Klasse) zur Verfügung gestellt werden. Die erstellten Courselets können dabei jederzeit in einen anderen Arbeitsbereich, etwa aus dem Privatbereich in die gewünschte Klasse, kopiert werden. Ein Import in eine andere Installation von WebWeaver® ist problemlos möglich, das Format der Courselets basiert auf XML und ZIP. Daher können Sie Courselets ebenfalls im Standard SCORM 1.2 exportieren und somit in anderen LMS, etwa Moodle, einsetzen. Auch die Offline-Nutzung ist möglich.
Lernstand immer im Blick
Die Courselets, mit deren Bearbeitung man begonnen hat, werden in die private Lernerfolgskontrolle aufgenommen. So haben die Lernenden ihre Courselets aus den verschiedenen Bereichen mitsamt Lernstand immer im Blick. Auf der Übersichtsseite der Funktion Courselets sieht jedes Mitglied, wie viele Übungsseiten es pro Courselet bereits bearbeitet und wie viele Punkte es bislang erzielt hat. Lehrkräfte können über die Klassen- bzw. Gruppenadministration ebenfalls jederzeit Einblick in den Lernstand nehmen.
Flexible Punktevergabe
Für Übungen lassen sich flexibel Punkte verteilen - sei es für eine einzelne Übung oder für einen Block von Übungen. Bei einem Block von Übungen lässt sich definieren, ob die Punkte für einzelne Übungen vergeben werden sollen oder erst nach Lösung aller Übungen.
Übungs- und Testformen Beispiele:
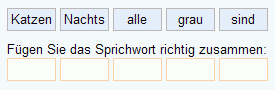
Gleiter (Drag & Drop)
In dieser Übungsform sollen vorgegebene Antworten auf die richtigen Felder gezogen werden. Lässt sich sehr gut mit Bildern kombinieren.
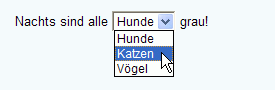
Auswahlbox
Sie fügen in Ihren fortlaufenden Text eine Drop-down-Liste mit verschiedenen Antworten ein. Wer findet die richtige Antwort?
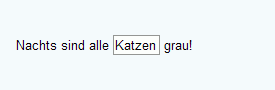
Eingabefeld
In die Lücke muss die richtige Antwort eingetragen werden. Sie müssen nur vorgeben, was Sie alles als richtige Antwort gelten lassen wollen.
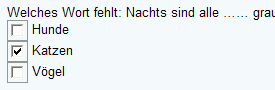
Checkbox
Dieses Element ermöglicht Ihnen Multiple Choice-Test zu erstellen. Es können auch mehrere Antworten richtig sein.

Radiobuttons
Wenn Sie bei einer Übung lediglich eine richtige Lösung zulassen möchten, ist das Element Radiobuttons horizontal die passende Wahl.
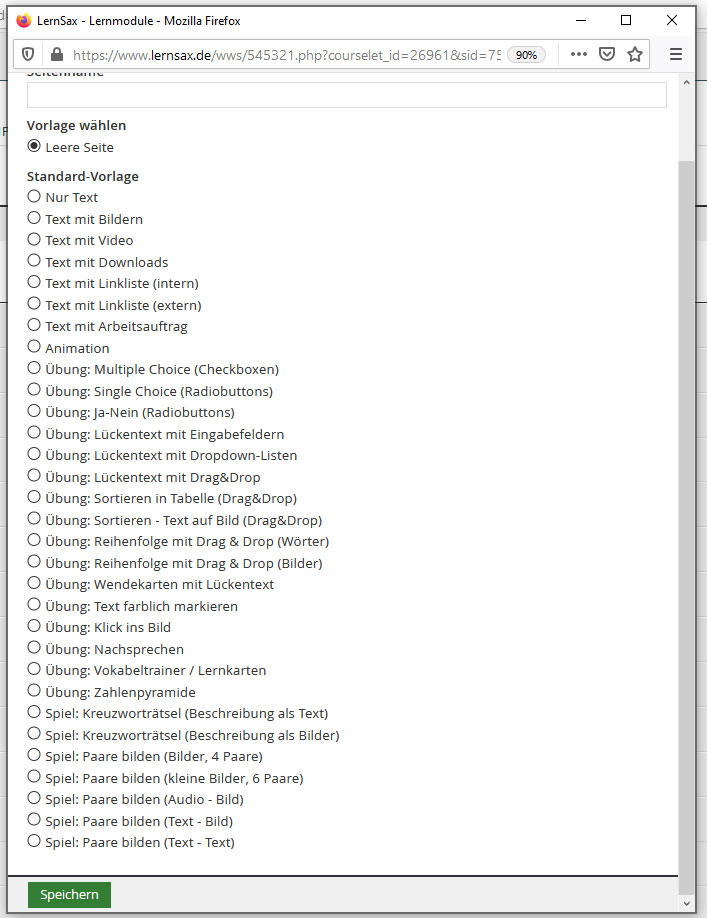
Die Funktion Courselets bietet Ihnen die Möglichkeit, Inhalte multimedial aufzubereiten. Sie können in Ihrem Privat-Bereich auf LernSax interaktive Übungen und Tests erstellen und diese dann in den unterschiedlichen Arbeitsbereichen (Klassen und Gruppen) einsetzen.
Vorgehen:
- Anmelden bei LernSax
- Lernmodul entweder in Privat oder gleich in Klasse oder Gruppen erstellen
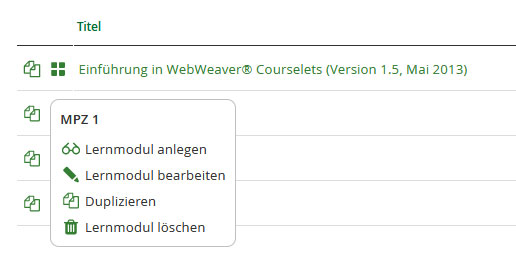
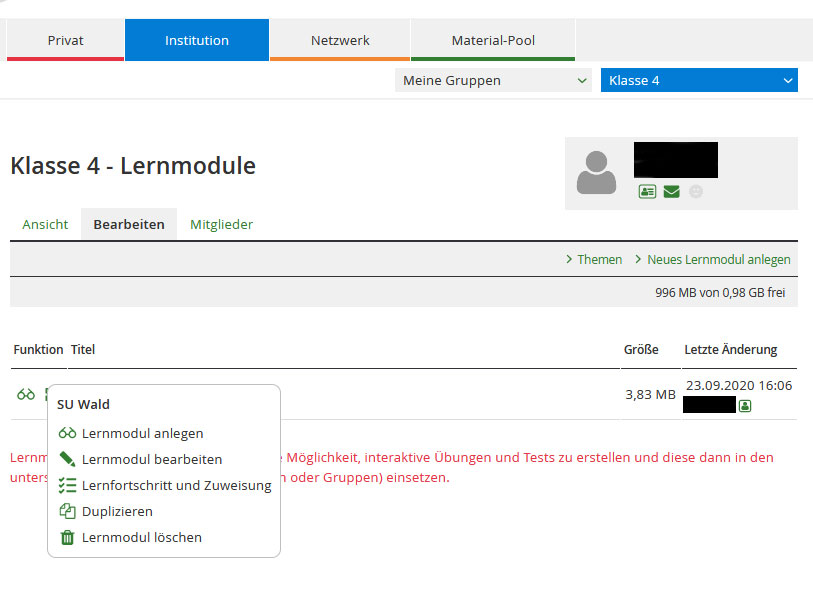
Arbeitsbereich wählen
- Menünavigation -> Lernen -> Lernmodule
Achtung UNTERSCHIED – Privat // Institution (Klasse oder Gruppe)
Privat: Anlegen, Bearbeiten, Duplizieren und Löschen
Klasse: ANSICHT / BEARBEITEN / MITGLIEDER
Anlegen, Details, Lernfortschritt und Zuweisung
Anlegen, Bearbeiten, Duplizieren, Lernfortschritt und Zuweisung, Löschen
Bearbeiten
- hier kann man vorhandene Lernmodule bearbeiten
- nicht freigegebene Lernmodule (kursiv dargestellt)
- Themen kopieren / Lernpläne exportieren / importieren
- Themen festlegen
- Neues Lernmodul anlegen
Mitglieder / Status
In dieser Ansicht erhalten Sie einen Überblick zum Status des Eintrags. Unter anderem sehen Sie hier wem der Eintrag zugewiesen wurde und wer das Lernmodul bereits erledigt hat.
Ein neues Lernmodul anlegen & bearbeiten
Ein Lernmodul ist eine Sammlung von Seiten welche interaktive und multimediale Elemente enthalten.
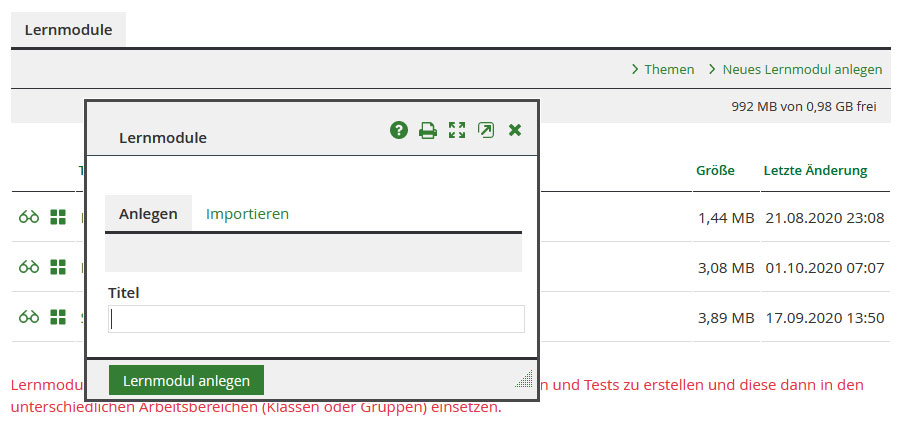
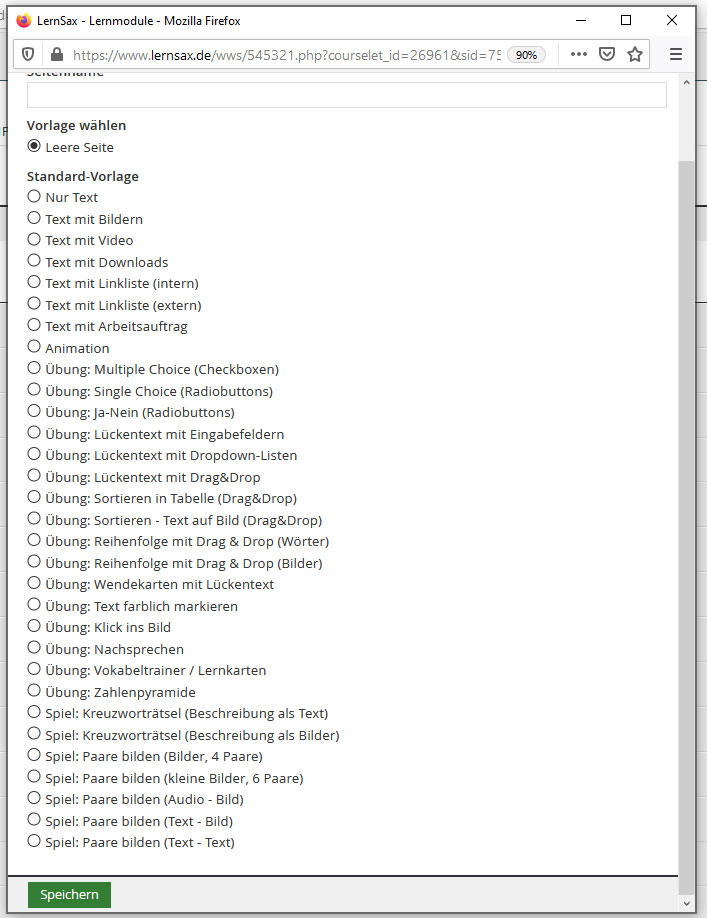
Reiter Bearbeiten
- Neues Lernmodul anlegen
- Titel vergeben
- Unter Einstellungen: eventuell Thema zuordnen und Beschreibung ergänzen
- Unter Seiten: Neue Seite anlegen
- Seitennamen vergeben und evtl. Vorlage auswählen
- Jetzt gibt es auch eine Vorschau – hier: „Ganze Seite bearbeiten
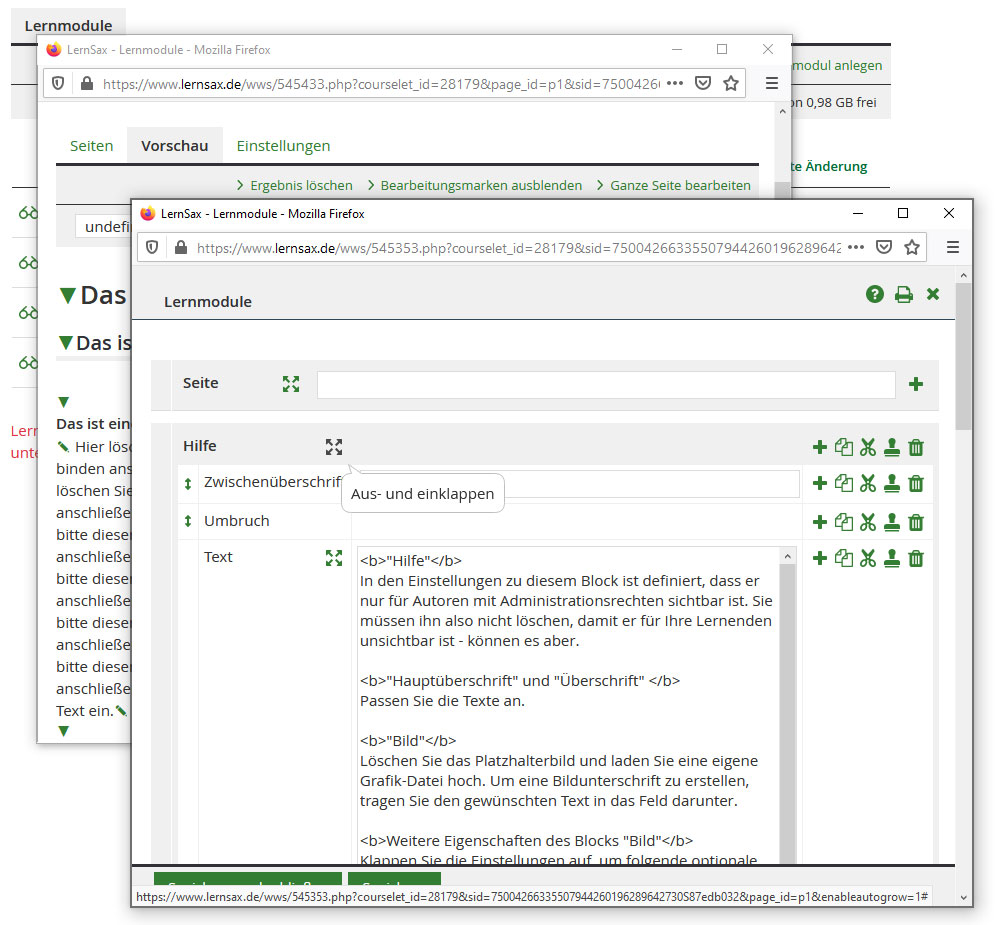
Seiteneigenschaften
Die Eigenschaften der Seite können nun eingestellt werden. Klappen Sie dazu den obersten Block ("Seite") in der Seitenbearbeitung aus, um hier unterschiedliche Einstellungen für diese Seite vorzunehmen. (mehr dazu...)
Neue Blöcke
Es können nun Blöcke (+ Neue Elemente) hinzugefügt und bearbeitet werden. Leider gibt es zu den verschiedenen Block-Typen keine direkte Hilfe. In den Vorlagen sind aber alle nötigen Einstellungen als Dummy-Text hinterlegt.
Einstellungen je nach Block-Typ:
Text, Rechter Abstand, Farbe, Datei, Breite, Höhe, etc.
Neben normalem Text kann man auch Links, Fotos, Videos und interaktive Elemente einfügen
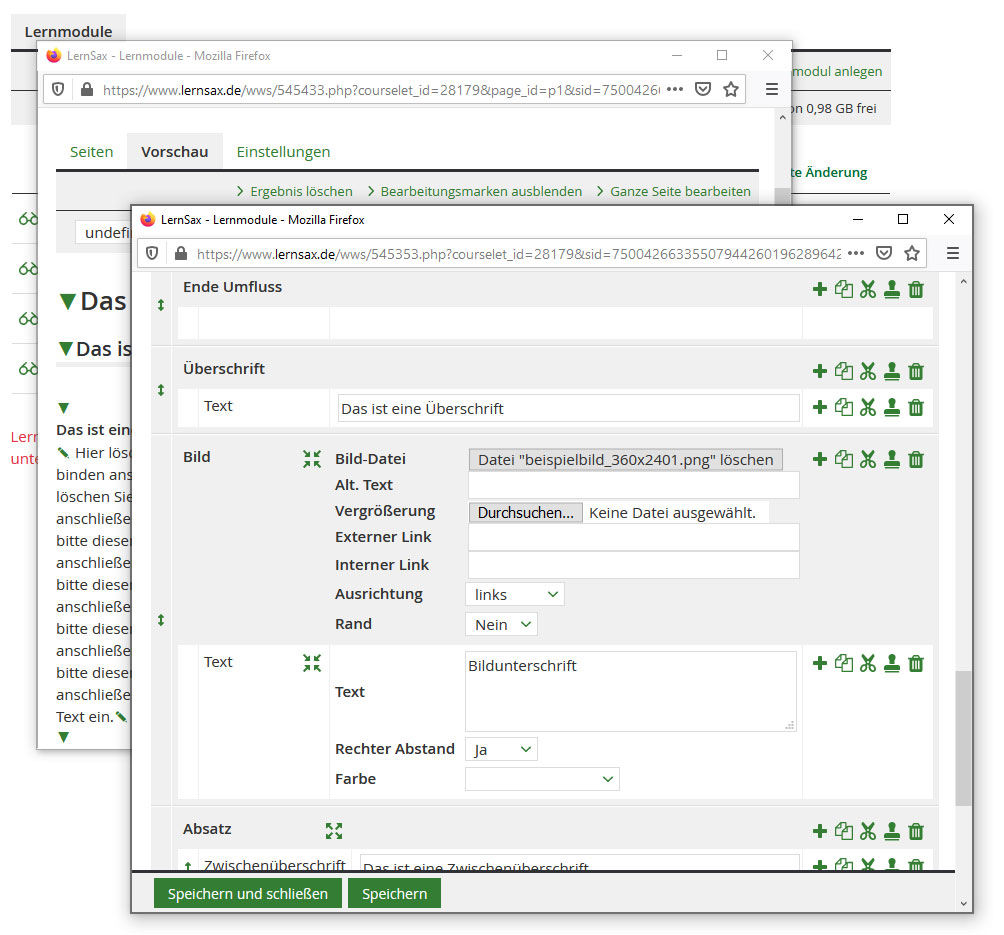
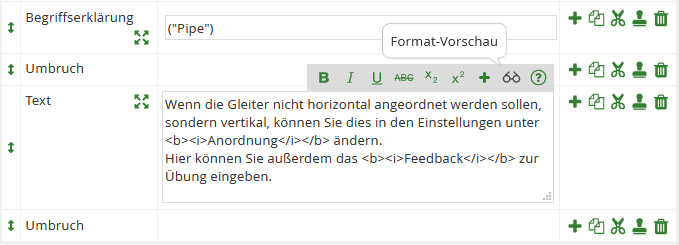
TEXT
Neben normalem Text ist es auch möglich, Links einzufügen.
Grundsätzlich unterscheidet man interne und externe Verknüpfungen.
intern -> Verknüpfung zu Dateien auf LernSax
extern -> Verknüpfungen zu Dateien im Internet (URL)
Interne Links einfügen
- Objekt (z.B. Dateiablage) öffnen
- Objekt bearbeiten (Symbol Stift)
- Symbol Link anzeigen (2. oben rechts)
- Internen Link (2.Angabe) kopieren
- Fenster schließen
- in Lernplan einfügen
- Reiter Eintrag zeigt Ergebnis an
Externe Links einfügen
externe Verknüpfung (URL kopieren oder eingeben) z.B.
https://www.mpz-loebau.de/
Bemerkung:
docx-Dateien können direkt in LernSax - Onlyoffice geöffnet werden
-> andere Dateien sollten zuerst gedownloaded und dann auf dem PC geöffnet werden
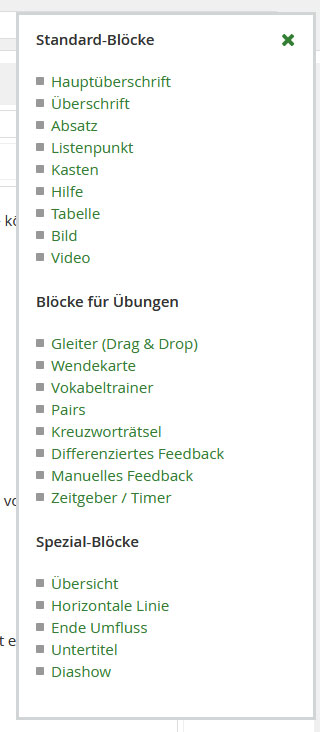
MeSax -Medium einbinden
Medien in MeSax recherchieren
- Reiter Medien
- Medium recherchieren
- Einzelansicht
- Medium merken
- Fenster schließen
(Medium wird in PRIVAT - Medien abgelegt)
Medien in das Lernmodul einbinden
- Reiter Privat
- Lernen
- Medien
- Medium auswählen
- Reiter "Datensatz"
- oben rechts "Link anzeigen" letzten Link "Link zum Medium" kopieren
- in das Lernmodul als „Text“ einfügen
- Fenster schließen
Medien z.B. der Klasse zuweisen:
- Reiter Privat
- Lernen
- Medien
- Medium auswählen
- Reiter Kopieren
- Ziel auswählen
- Kopieren
- Fenster schließen
Bilder und Videos
Lizenzfreie Fotos und Videos gibt es z.B. bei Pixabay.com.
Leider werden eingefügte Bilder nicht automatisch an die erforderliche Größe angepasst. Daher muss man diese vorab in einem externen Programm in der Größe anpassen.
Beispiel: Foto für die Vorlage „Paare bilden“ anpassen
- Lizenzfreies Foto auf Pixabay.com suchen und downloaden.
- Dieses Foto auf bilderverkleinern.com hochladen.
- Größe anpassen (110px x 110px)
- Datei speichern (jpg)
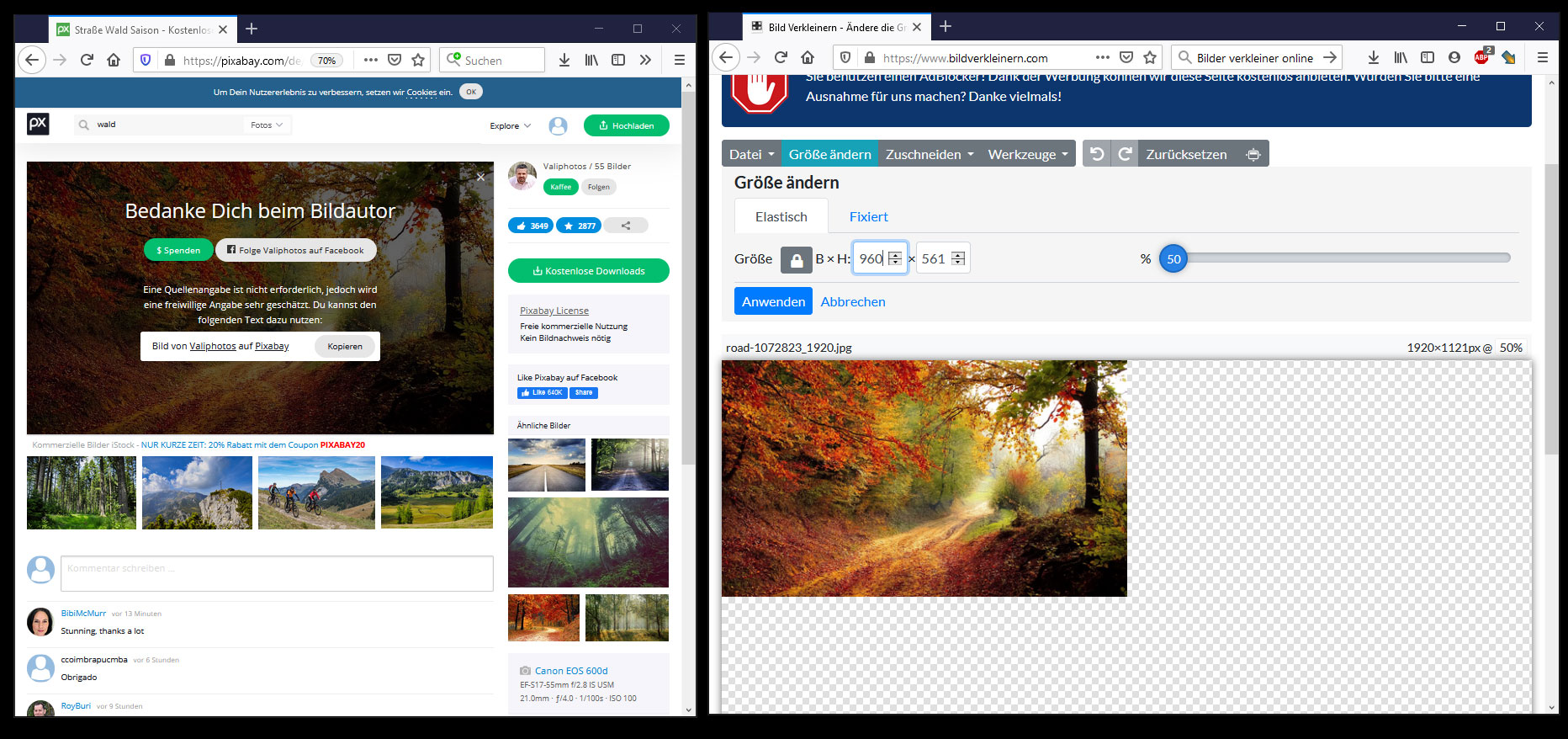
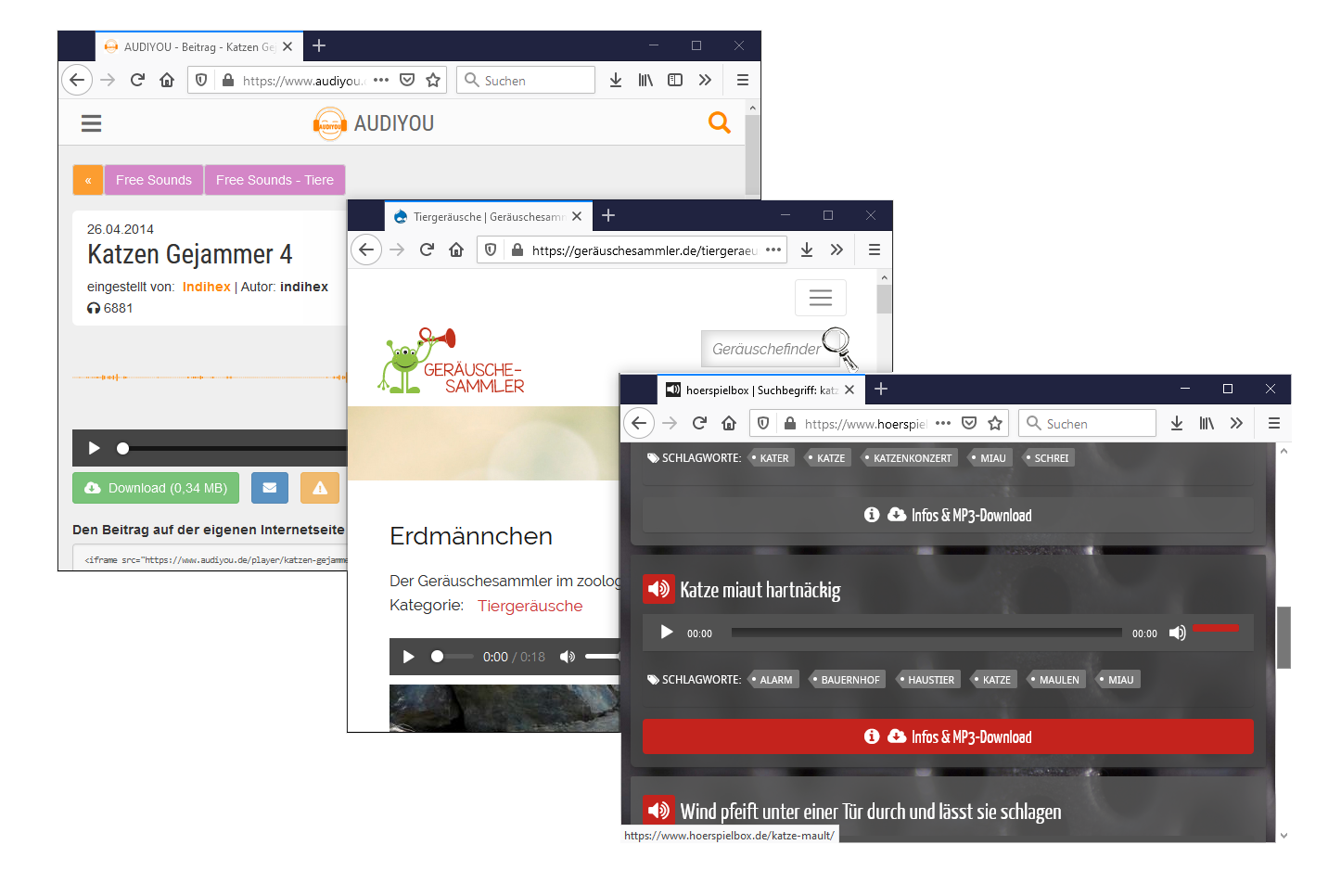
Audio im Internet finden
3 Beispielseiten:
Lernmodul Import / Export
Importieren
- Neues Lernmodul anlegen
- Reiter „Importieren“
- *.courselet.zip hochladen
exportieren
- Lernmodul „Duplizieren“
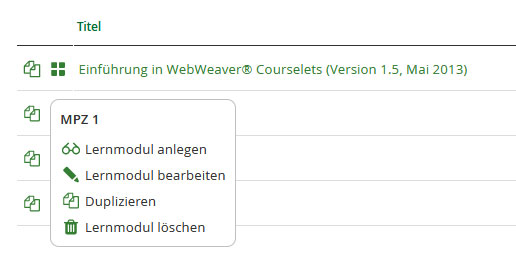
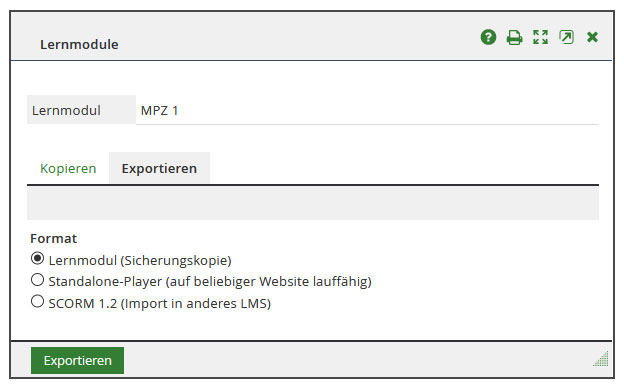
Für die Praxis:
Lernmodul als Aufgabe zuweisen, da diese dann sofort beim Login bei „Privat“ angezeigt wird.
Aufgabe erstellen:
- Bereich „Organisieren“
- Aufgaben
- Neue Aufgabe anlegen
- Titel und Beschreibung formulieren
- Beginn und Fälligkeit festlegen
- Aufgabe zuweisen